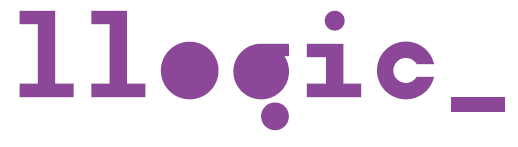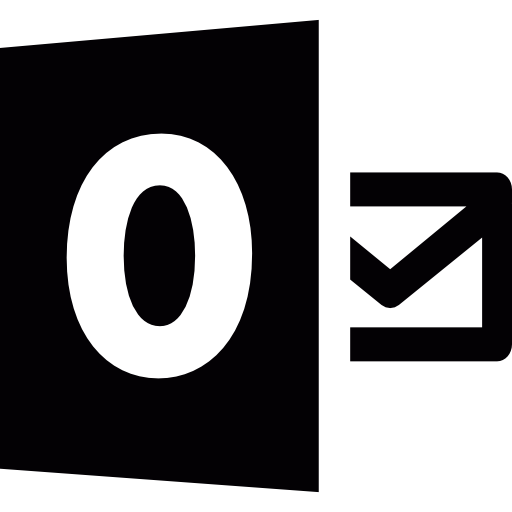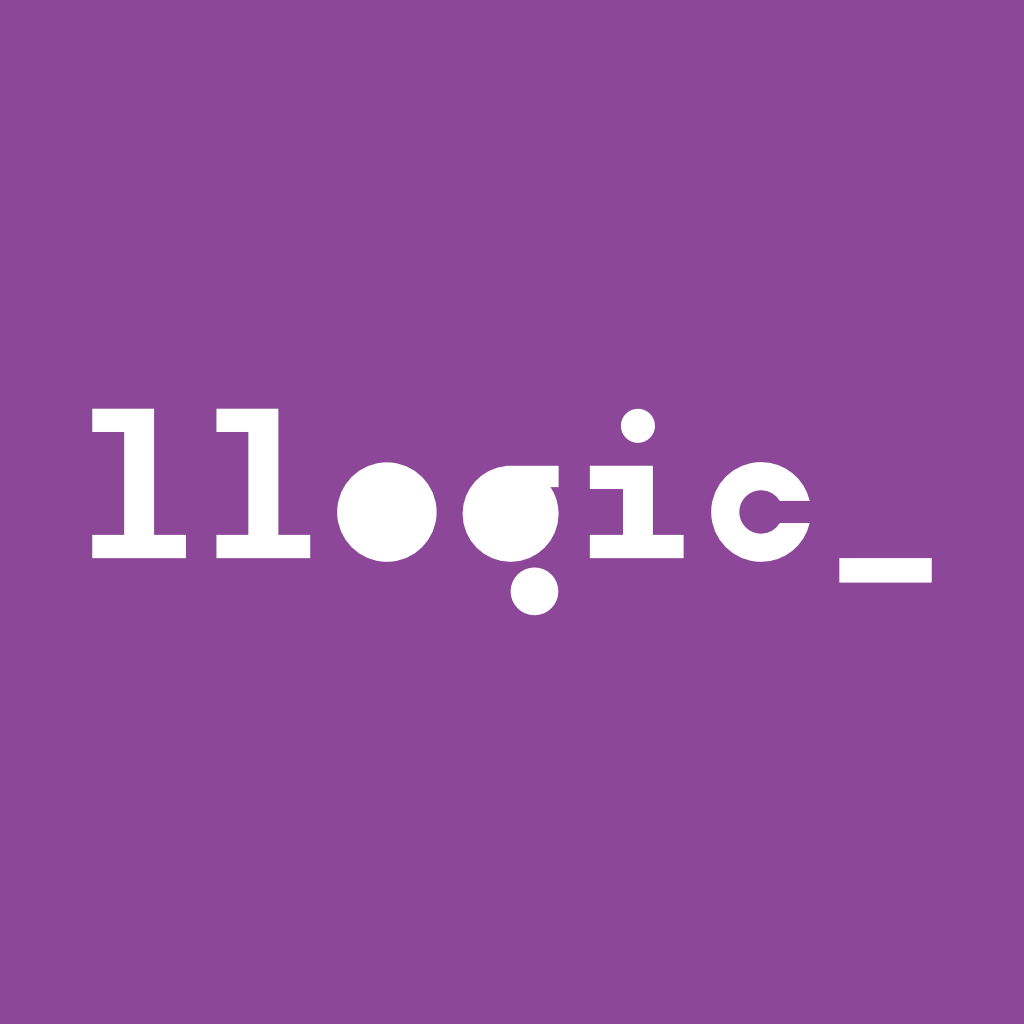Gestión de cuentas
En este tutorial vamos a ver algunos aspectos de la administración de OFFICE 365. Concretamente, la gestión de usuarios y otro tipo de cuentas.
Lo primero es acceder con las credenciales de nuestra cuenta administradora de Office 365 a nuestro panel . Ver tutorial Cuentas Microsoft.
En la parte superior veremos los iconos de acceso a todas las aplicaciones. Nos interesa el icono de Admin.

Hemos pinchado Admin. y vemos el siguiente menú:
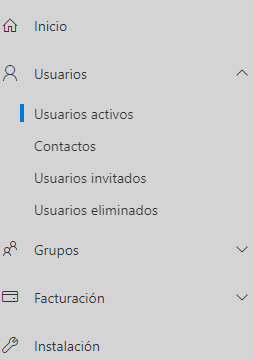
Desplegamos el apartado de Usuarios y nos encontramos con Usuarios activos, Contactos, Usuarios invitados, Usuarios eliminados.
Empecemos por ver que son cada uno de ellos:
Usuarios activos
Son los usuarios propios de la Organización, aquellos que pertenecen a la empresa y a los debemos dotar de licencias para poder utilizar las diferentes herramientas de Microsoft.
Crear un usuario activo nuevo no implica un coste adicional. El coste viene dado por las licencias de las que hablaremos más adelante.
Al seleccionar el menú Usuarios activos de la administración office 365, veremos a la izquierda el listado de los usuarios ya existentes y tendremos la posibilidad de agregar nuevos:
Añadir usuarios activos
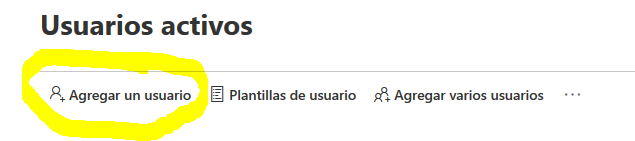
Nos aparecerá el formulario para poder crear un nuevo usuario:
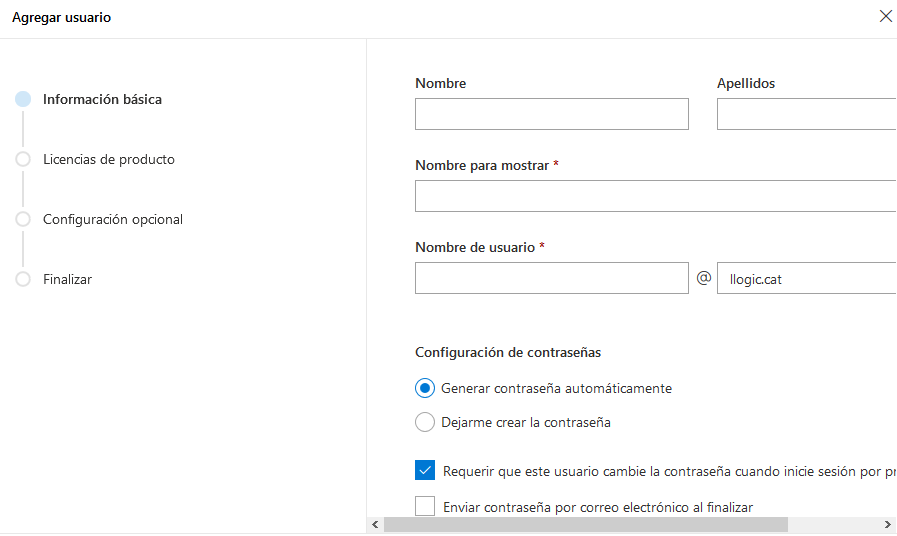
Tenemos que introducir el nombre, el apellido y el nombre para mostrar. Este último será el nombre con el que aparecerá en los diferentes listados.
El Nombre de usuario será el nombre con el que la persona deberá identificarse cuando acceda a office 365 o, por ejemplo, cuando deba configurarse la cuenta de correo en su OUTLOOK o configurar ONDRIVE en su equipo. Hay que resaltar que al nombre de usuario siempre se le añade la @ y el nombre de dominio.
En cuanto a la contraseña podemos decidir que el sistema genere una automáticamente o escoger nosotros una.
Una vez decidida la contraseña tenemos la opción de que el usuario tenga que cambiarla la primera vez que acceda, de esta forma él será el único conecedor de la misma y cumpliremos con las directivas de privacidad.
También se nos ofrece la posibilidad de que el sistema nos envíe un correo electrónico con la información del usuario recién creado.
Repasar el tutorial Cuentas Microsoft para ver cómo crear el dominio. Si tenemos varios dominios registrados podemos escoger a cual pertenece.
En el siguiente paso, asignamos una licencia al usuario. Esto le permitirá usar alguno de los productos asociados. Más adelante hablaremos de cómo administrar estas licencias. Si todavía no hemos adquirido ninguna licencia podemos dejarlo sin ella y vincularle una más tarde.
Finalmente, decidimos si el usuario va a tener permisos de administrador o no. Es aconsejable que sólo un usuario sea el administrador de nuestra Office 365.
Contactos
Podemos crear tantos contactos como queramos pero sólo aparecerán en las listas de Contactos generales con todos los datos relativos a su dirección, teléfono, email, etc.
Por ejemplo, podemos almacenar todos nuestros clientes y proveedores para que todos los integrantes de nuestra organización tengan acceso a sus datos cuando tengamos que comunicarnos con ellos.
Usuarios invitados
Como veremos en futuros POSTS, los usuarios de nuestra organización podrán acceder a diferentes recursos que vamos a implementar y, posteriormente, darles acceso utilizando los Grupos.
Estos recursos, normalmente, van a ser carpetas, archivos, formularios, etc. que estarán a disposición de los usuarios a través de las diferentes aplicaciones como ONEDRIVE, TEAMS o SHAREPOINT.
En algunas ocasiones, surgirá la necesidad de que usuarios ajenos a la organización participen y tengan acceso también a algunos de estos recursos de forma temporal o permanente. Para poder cumplir este fin necesitamos crear usuarios invitados.
En el panel de administración, desde el que hemos estado creando usuarios activos y contactos, no podemos crear usuarios invitados, sólo podemos verlos si ya los hemos creado anteriormente.
Para crear usuarios invitados debemos utilizar una nueva herramienta más avanzada. En el panel izquierdo, donde está el menú, en la parte inferior pincharemos en … Mostrar todo
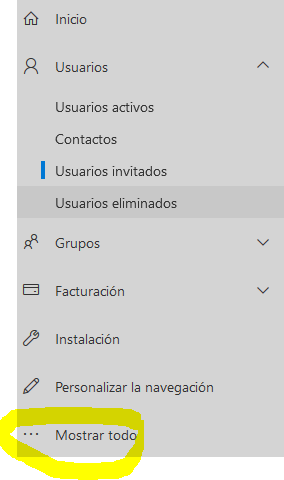
Se abrirán nuevas opciones y deberemos escoger la de Azure Active Directory.
Administración de usuarios desde Azure
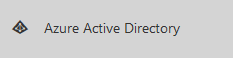
Accederemos a una nueva consola y usaremos el menú Usuarios:
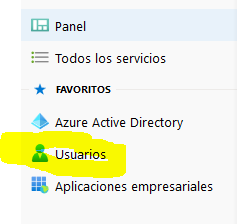

En este panel veremos la opción para crear un nuevo usuario invitado.
Se abrirá un formulario y debemos tener marcada la opción Invitar usuario. Podremos asignarle un nombre y, sobretodo, debemos informar su dirección de correo, puesto que el sistema enviará un email a esta persona para que acepte la invitación. En esta invitación podemos añadir un mensaje personal para darle más información.
Como hemos dicho al principio, el objetivo es hacer que este usuario pueda acceder a determinados recursos y podemos ya vincularlo a un grupo con permisos de acceso a los que necesite.
En roles, lo normal, es dejarlo como usuario, aunque en algunas ocasiones, por ejemplo, si nuestra organización tiene una administración externa, podemos dotarle de algunos derechos administrativos.
Una vez enviada la invitación el usuario recibirá un correo electrónico con una invitación parecida a esta:
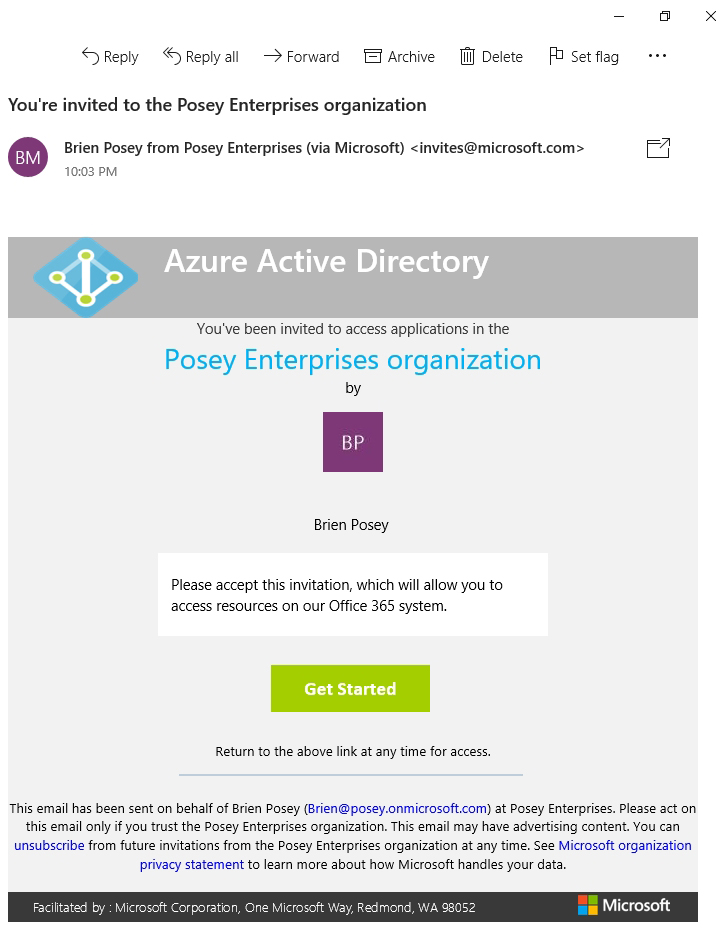
El receptor de la invitación completará un proceso de registro y terminará teniendo un usuario y contraseña que le permitirá acceder a los recursos en función de los grupos a los que le hayamos asociado o a los que le podremos vincular más tarde.
Usuarios eliminados
Por último, Office 365 nos ofrece la posibilidad de recuperar un usuario eliminado, con toda su información, por ejemplo, su buzón de correo. Esto lo podemos hacer si no han transcurrido 30 días. Pasado este periodo el usuario es eliminado definitivamente.