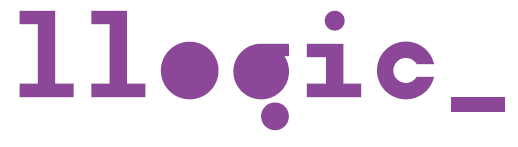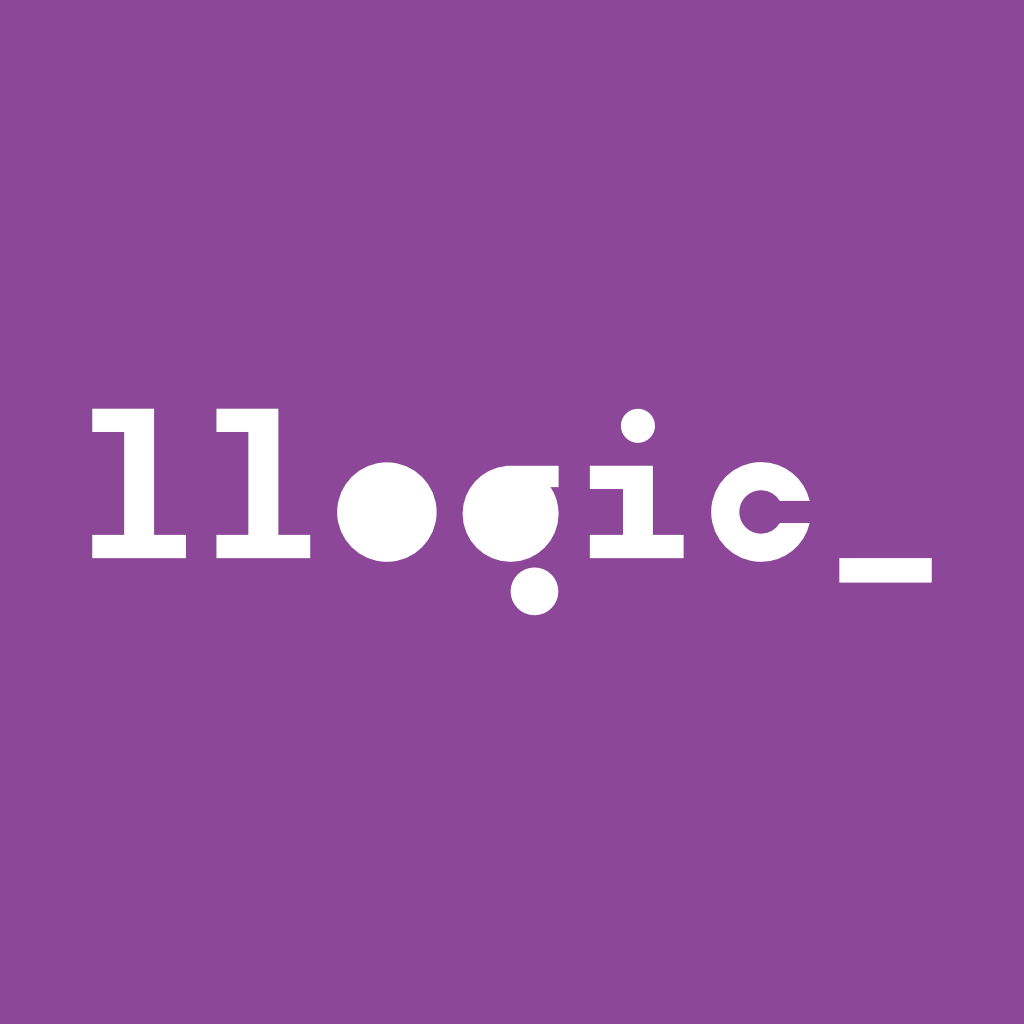Cuentas Microsoft para el uso de buzones compartidos

Los buzones compartidos son un buen sistema para compartir mensajería entre varios usuarios. Por ejemplo, entre los pertenecientes a un mismo departamento.
Buzones Microsoft gratuitos
Los buzones compartidos son completamente gratuitos. Podemos crear tantos como queramos, por ejemplo, uno para cada departamento de nuestra empresa y gozan de prácticamente las mismas características que los normales. Es decir, podemos crear un buzón compartido y usarlo para recibir y enviar correo sin necesidad de asignarle ninguna licencia como vimos en el tutorial de administración de OFFICE 365 gestión de cuentas. El problema es que no son independientes. No podemos asignarle un inicio de sesión y una contraseña. Siempre que accedamos a este buzón lo haremos desde nuestra cuenta normal de Office 365. Dicho de otra manera, sólo los usuarios con licencia tendrán acceso a esta información compartida además de a la suya.
Administración de buzones compartidos
Para la administración de buzones compartidos tenemos que acceder a la consola de administración Office 365 del mismo modo que veíamos en el tutorial de OFFICE 365.
Fijémonos en el menú lateral y despleguemos el apartado de grupo:
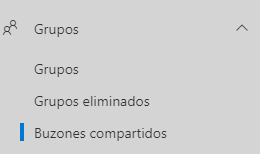
Pinchar en el botón Agregar buzón y aparecerá el siguiente formulario:
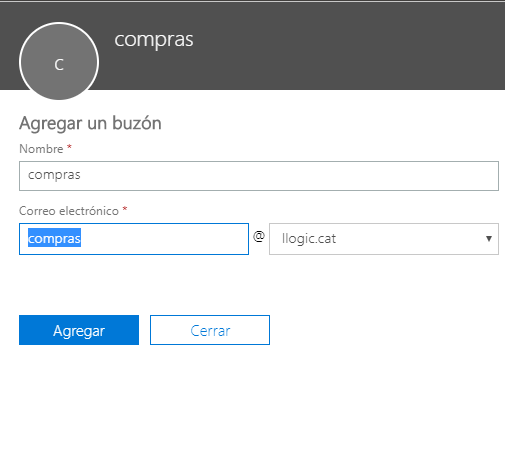
Solo necesitamos darle un nombre y el correo electrónico correspondiente a nuestro dominio que le queremos asignar.
Una vez creado, es importante que agreguemos miembros al buzón.
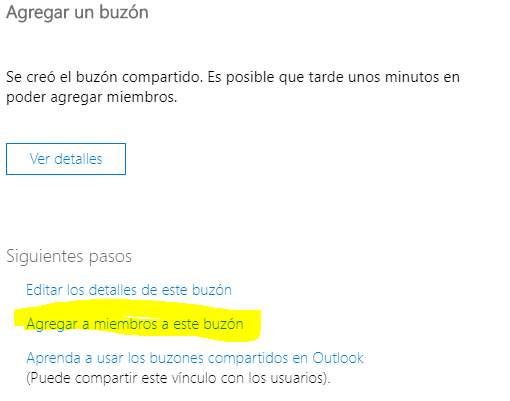
Los miembros que agreguemos han de ser los usuarios que van a tener acceso al buzón. Por ejemplo, si creamos el buzón de compras podemos agregar todos los usuarios de este departamento para que puedan usarlo.
Abrir y usar un buzón compartido en Outlook
Una vez que el administrador le haya agregado como miembro de un buzón compartido, cierre y reinicie Outlook. El buzón compartido se mostrará automáticamente en el panel de carpetas en Outlook.
¿Qué sucede si no ha funcionado?
- Si su administrador le ha agregado recientemente a un buzón compartido, es posible que tenga que esperar unos minutos antes de aparecer en dicho buzón. Espere un poco y, a continuación, cierre y reinicie Outlook de nuevo.
- Si esto no funciona, agregue manualmente el buzón compartido en Outlook:
- Abra Outlook.
- Elija la pestaña Archivo en la cinta de opciones.
- Seleccione Configuración de la cuenta y, después, vuelva a seleccionar Configuración de la cuenta desde el menú.
- Asegúrese de que está resaltada la cuenta correcta y luego elija Cambiar.
- Elija Más configuraciones > Avanzadas > Agregar.
- Escriba la dirección de correo compartido, por ejemplo, info@llogic.cat
- Elija Aceptar > Aceptar.
- Elija Siguiente > Finalizar > Cerrar.
Enviar un correo electrónico desde el buzón de correo compartido
- Abra Outlook.
- Elija Nuevo correo.
- Si no ve el campo De en la parte superior del mensaje, elija Opciones > De.
- Haga clic en De, en el mensaje, y cambie a la dirección de correo electrónico compartida. Si no ve su dirección de correo compartida, elija Otras direcciones de correo electrónico y, a continuación, escriba la dirección de correo electrónico compartida.
- Elija Aceptar.
- Termine de escribir el mensaje y haga clic en Enviar. A partir de ahora, cuando quiera enviar un mensaje desde el buzón compartido, la dirección estará disponible en la lista desplegable “De”. Cuando envíe un mensaje desde el buzón compartido, los destinatarios solo verán la dirección de correo electrónico compartida.
Responder a un correo enviado al buzón compartido
- Abra Outlook.
- Abra el mensaje de correo electrónico que desea responder.
- En el campo De, en la parte superior del mensaje, verá el nombre del buzón compartido. Si no lo ve, elija el cuadro de lista desplegable “De” y elija el buzón compartido.
- Termine de escribir el mensaje y haga clic en Enviar. Cuando quiera enviar un mensaje desde el buzón compartido, la dirección estará disponible en la lista desplegable “De”. Cuando envíe un mensaje desde el buzón compartido, los destinatarios solo verán la dirección de correo electrónico compartida.
Usar el calendario compartido
Una vez que el administrador le haya agregado como miembro de un buzón compartido, cierre y reinicie Outlook. El calendario compartido asociado al buzón compartido se agregará de forma automática a la lista Mis calendarios.
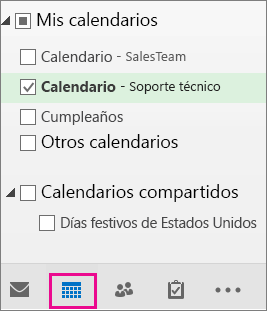
- En Outlook, vaya a la vista de calendario y elija el buzón compartido.
- Al introducir citas, todos los usuarios que son miembros del buzón de correo compartido podrán verlas.
- Todos los miembros del buzón compartido pueden crear, ver y administrar citas en el calendario, igual que lo hacen con las citas personales. Todos los usuarios que sean miembros del buzón compartido pueden ver sus cambios en el calendario compartido.
Usar la lista de contactos compartida
Una vez que el administrador le haya agregado como miembro de un buzón compartido, cierre y reinicie Outlook. La lista de contactos compartida asociada al buzón compartido se agregará de forma automática a la lista Mis contactos.
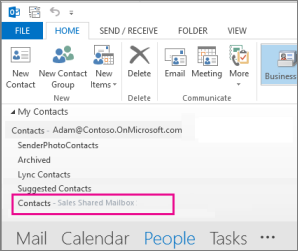
- En Outlook, elija Contactos.
- En Mis contactos, elija la carpeta de contactos para la lista de contactos compartida.
Usar un buzón compartido en un dispositivo móvil (teléfono o tableta)
Para acceder a un buzón compartido en un dispositivo móvil, siga estos pasos:
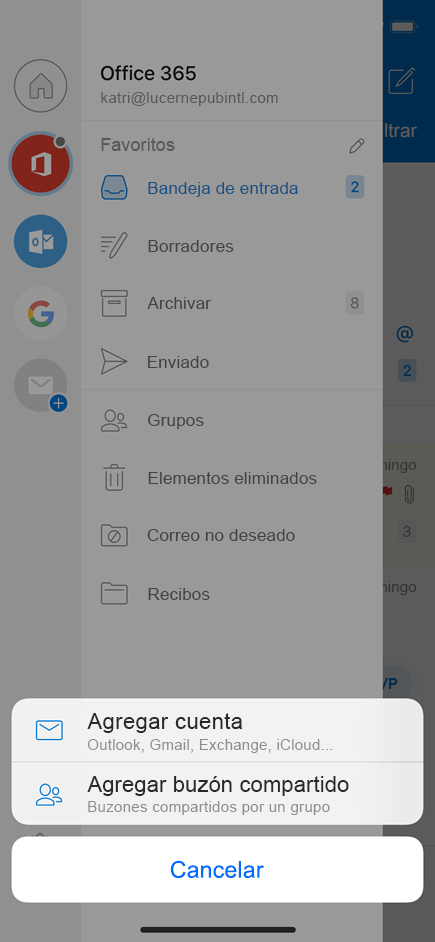
- Inicie sesión en su cuenta principal en Outlook para IOS o Android.
- Pulse el botón agregar cuenta en el panel de navegación izquierdo y, a continuación, pulse agregar un buzón compartido.
- Si tiene varias cuentas en Outlook Mobile, seleccione la cuenta que tenga permisos de acceso al buzón compartido.
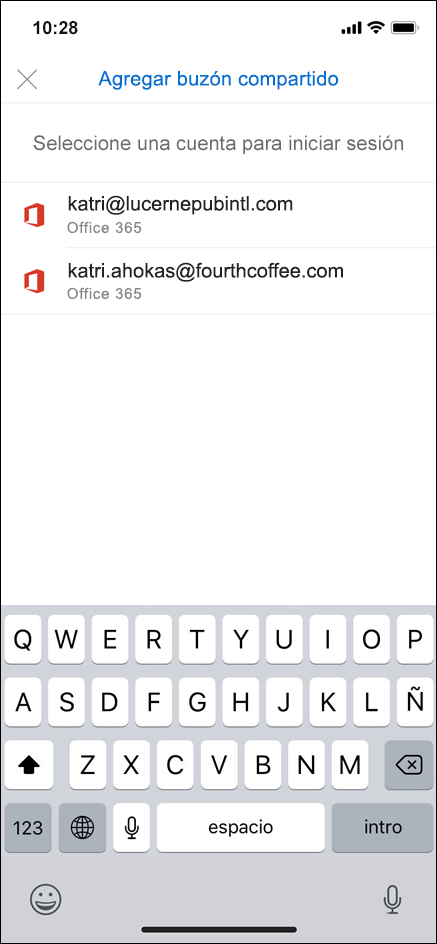
Cuando finalice el proceso de configuración de la cuenta, el buzón compartido se mostrará en la lista de cuentas en Outlook para IOS o Android.
Para eliminar un buzón compartido en un dispositivo móvil, vaya a configuración > cuentas. Luego pulse en el buzón compartido y seleccione eliminar cuenta.