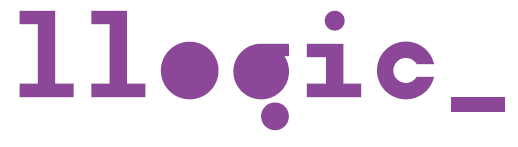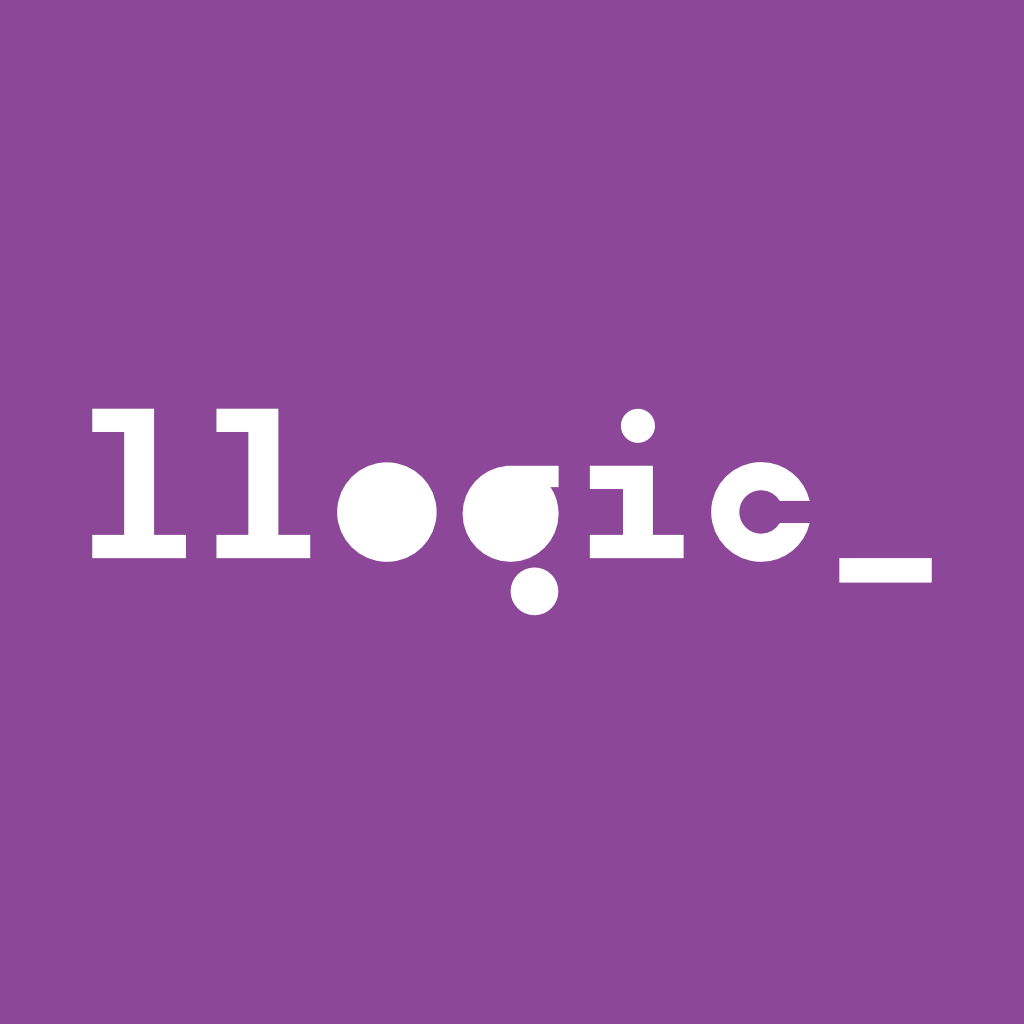Comptes Microsoft per l’us de Busties compartides

Les Busties compartides són un bon sistema per compartir missatgeria entre diversos usuaris. Per exemple, entre els pertanyents a un mateix departament.
Busties Microsoft gratuïtes
Les bústies compartides són completament gratuïtes. Podem crear tantes com vulguem, per Exemple, una per a cada departament de la nostra empresa i tenen pràcticament les mateixes característiques que les normals. És a dir, podem crear una bústia compartida i utilitzar-la per rebre i enviar correu sense necessitat d’assignar-cap llicència com hem vist al tutorial d’administració de OFFICE 365 gestió de comptes. El problema és que no són independents. No podem assignar un inici de sessió i una contrasenya. Sempre que accedim a aquesta bústia ho farem des del nostre compte normal de l’Office 365. Dit d’una altra manera, només els usuaris amb llicència tindran accés a aquesta informació compartida a més de a la seva.
Administracio de Busties compartides
Per a l’administració de bústies compartides hem d’accedir a la consola d’administració Office 365 de la mateixa manera que vèiem en el tutorial de OFFICE 365.
Fixem-nos en el menú lateral i despleguem l’apartat de grup:
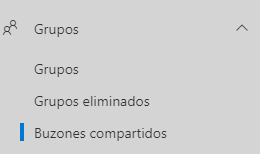
Punxar al botó Afegeix bústia i apareixerà el següent formulari:
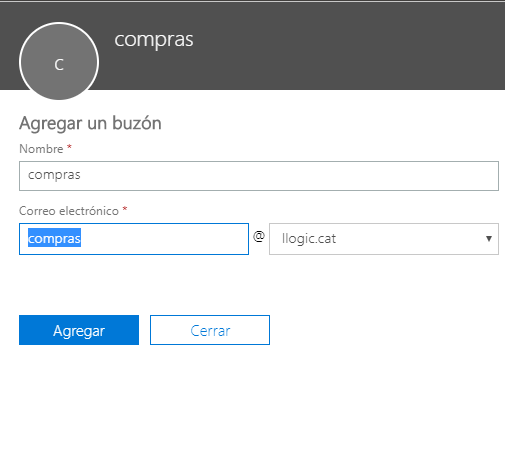
Només ens cal donar-li un nom i el correu electrònic corresponent al nostre domini que li volem assignar.
Un cop creat, és important que agreguem membres a la bústia.
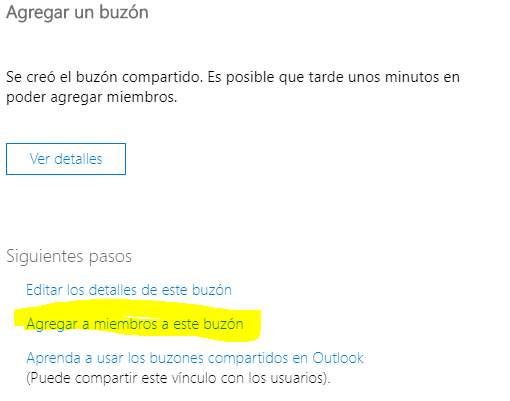
Els membres que agreguem han de ser els usuaris que tindran accés a la bústia. Per exemple, si creem la bústia de compres podem afegir tots els usuaris d’aquest departament perquè puguin usar-lo.
Obrir i usar una bústia compartida a l’Outlook
Una vegada que l’administrador li hagi agregat com a membre d’una bústia compartida, tanqueu i torneu a iniciar Outlook. La bústia compartida es mostrarà automàticament en el panell de carpetes en Outlook.
Què passa si no ha funcionat?
- Si l’administrador us ha agregat recentment a una bústia compartit, és possible que hagi d’esperar uns minuts abans d’aparèixer a la bústia. Espereu una mica i, a continuació, tancament i torneu a iniciar Outlook de nou.
- Si això no funciona, afegiu manualment la bústia compartit a l’Outlook:
- Obriu l’Outlook.
- Trieu la pestanya Arxiu a la cinta d’opcions.
- Seleccioneu Configuració del compte i, després, torneu a seleccionar Configuració del compte des del menú.
- Assegureu-vos que està ressaltada el compte correcte i després escolliu Canvia.
- Trieu Més configuracions> Avançades> Afegeix.
- Escriu l’adreça de correu compartida, per exemple, info@llogic.cat
- Trieu D’acord> D’acord.
- Trieu Següent> Finalitzar> Tancar.
Enviar un correu electronic des de la bustia de correu compartit
- Obriu l’Outlook.
- Obriu el missatge de correu electrònic que voleu respondre.
- En el camp De, a la part superior del missatge, veureu el nom de la bústia compartida. Si no ho veu, triï el quadre de llista desplegable “De” i triï la bústia compartida.
- Acabi d’escriure el missatge i feu clic a Envia. Quan vulgui enviar un missatge des de la bústia compartida, la direcció estarà disponible a la llista desplegable “De”. Quan enviï un missatge des de la bústia compartida, els destinataris només veuran l’adreça de correu electrònic compartida.
Utilitzar el calendari compartit
Una vegada que l’administrador li hagi agregat com a membre d’una bústia compartida, tanqui i torni a iniciar Outlook. El calendari compartit associat a la bústia compartida s’afegirà de forma automàtica a la llista Els meus calendaris.
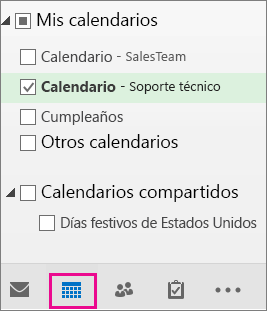
- A l’Outlook, aneu a la vista de calendari i triï la bústia compartida.
- A l’introduir cites, tots els usuaris que són membres de la bústia de correu compartit podran veure-les.
- Tots els membres de la bústia compartida poden crear, veure i administrar cites al calendari, igual que ho fan amb les cites personals. Tots els usuaris que siguin membres de la bústia compartida poden veure els seus canvis en el calendari compartit.
Utilitzar la llista de contactes compartida
Una vegada que l’administrador li hagi agregat com a membre d’una bústia compartida, tanqui i torni a iniciar Outlook. La llista de contactes compartida associada a la bústia compartida s’afegirà de forma automàtica a la llista Els meus contactes.
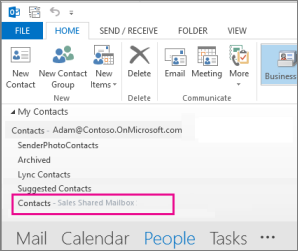
- A l’Outlook, seleccioneu Contactes.
- En Els meus contactes, trieu la carpeta de contactes per a la llista de contactes compartida.
Fer servir un Busties compartides en un dispositiu mobil (telefon o tauleta)
Per accedir a una bústia compartit en un dispositiu mòbil, feu el següent:
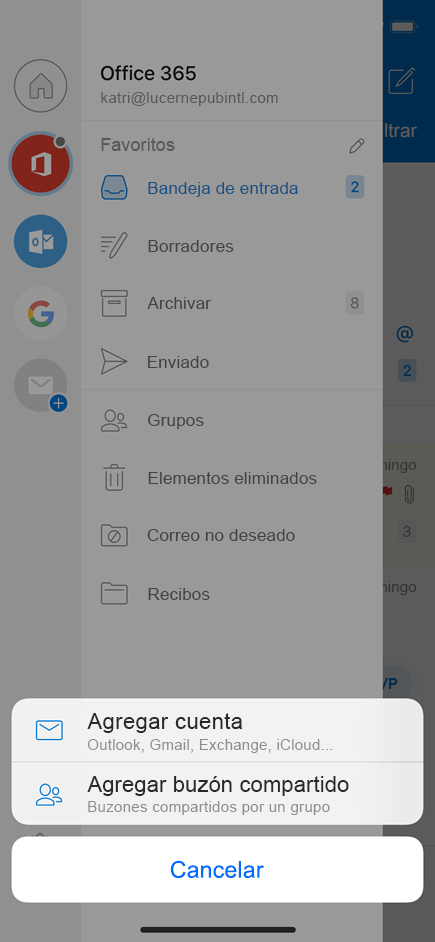
- Inicieu la sessió al compte principal en Outlook per IOS o Android.
- Premi el botó afegir compte en el panell de navegació esquerre i, a continuació, feu clic a afegir una bústia compartida.
- Si té diversos comptes a l’Outlook Mobile, seleccioneu el compte que tingui permisos d’accés a la bústia compartida.
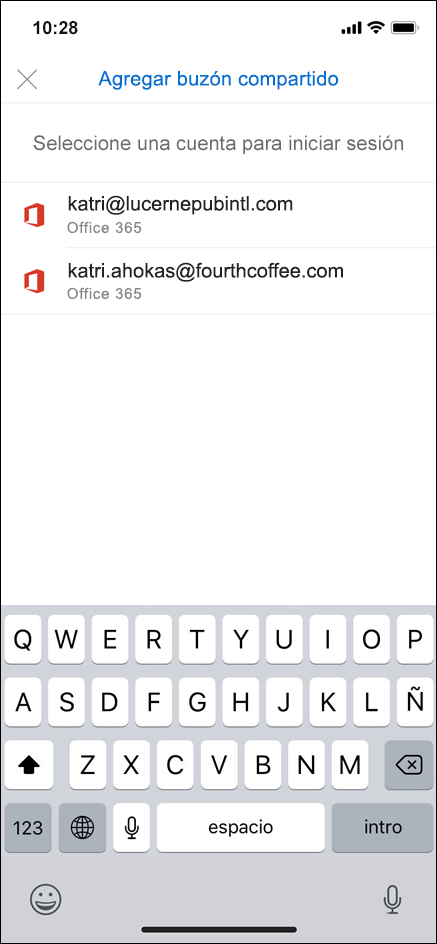
Quan finalitzi el procés de configuració del compte, la bústia compartida es mostrarà a la llista de comptes en Outlook per IOS o Android.
Per eliminar una bústia compartida en un dispositiu mòbil, aneu a configuració> comptes. Després premi a la bústia compartida i seleccioneu eliminar compte.