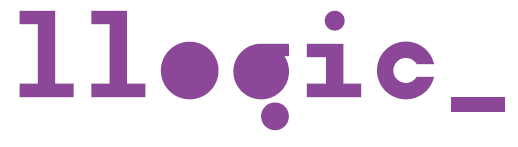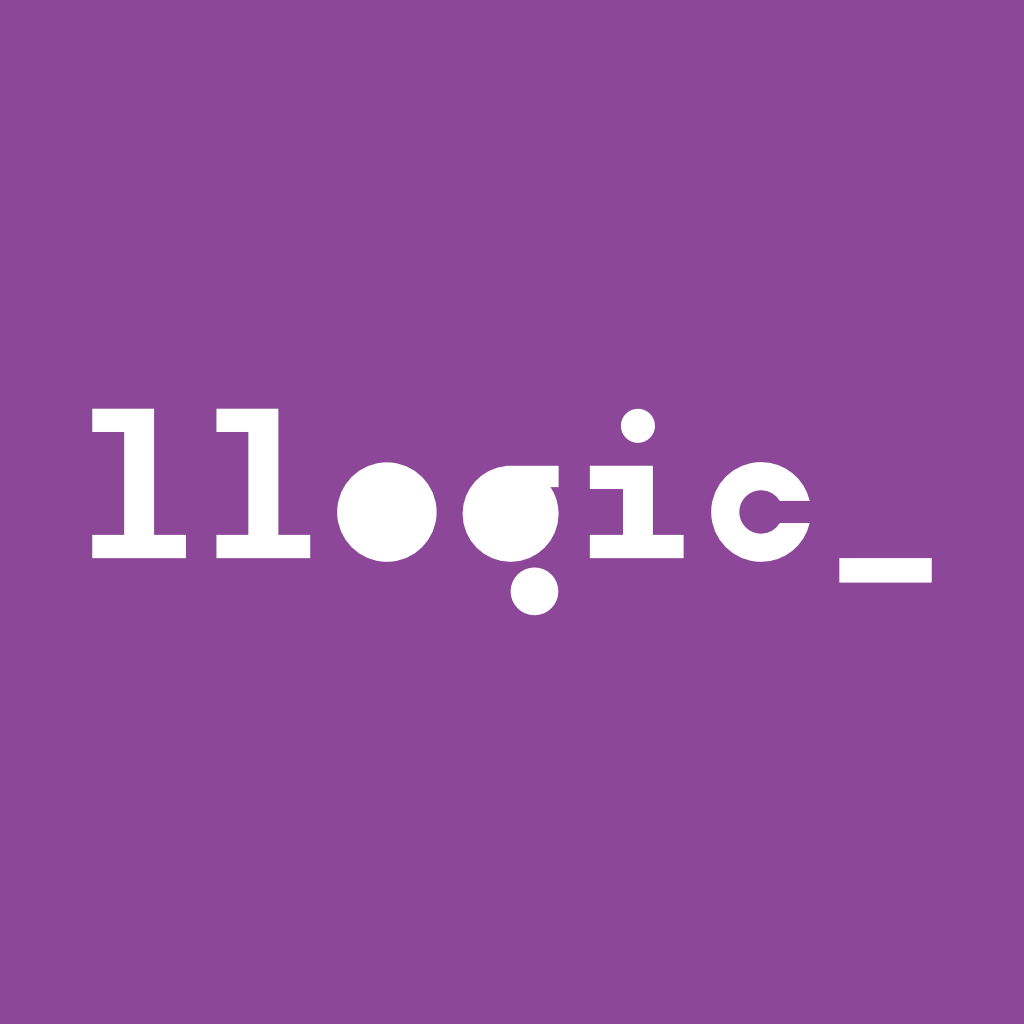¿Qué son los grupos de Office 365?

Los grupos de Office 365 le permiten elegir un conjunto de personas con las que desee colaborar y configurar fácilmente una colección de recursos para compartirlos. Recursos como una bandeja de entrada compartida de Outlook, un calendario compartido o una biblioteca de documentos para colaborar.
En cuanto a la seguridad de acceso a los recursos de la organización, los grupos son una gran herramienta para los administradores pues sólo tiene que asignar los permisos a los grupos correspondientes. En el momento en que se da de alta un nuevo usuario sólo se debe incluir dentro del grupo que le corresponda y automáticamente adquirirá los permisos y privilegios del grupo.
Los grupos son, también, la nueva y mejorada evolución de las antiguas listas de distribución que nos permitían agrupar diferentes destinatarios en una misma lista para poder enviar correos electrónicos a todos los miembros con un solo email.
El uso de los grupos dentro de Teams, como veremos más adelante, nos permite que cada uno de estos colectivos utilice las herramientas más apropiadas para su actividad. No todos los grupos o departamentos de la misma organización trabajan de la misma manera ni utilizan las mismas herramientas.
Creación de grupos
Se puede crear grupos de Office 365 a partir de una variedad de herramientas, tales como Outlook, Outlook en la web, Outlook Mobile, SharePoint, Planner, Teams y mucho más.

Outlook
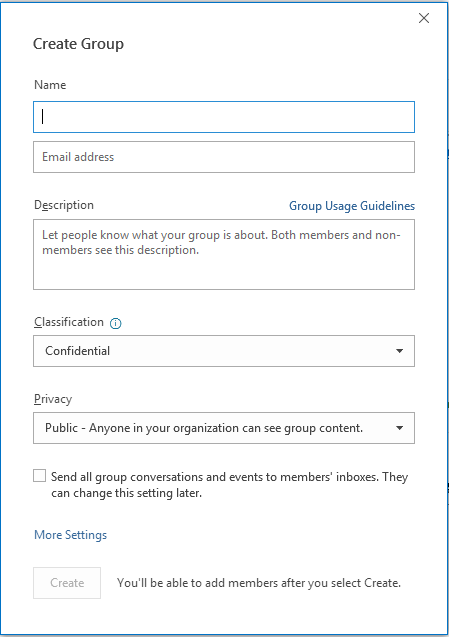
- Nombre del grupo: crea un nombre que capte el espíritu del grupo. Una vez que haya introducido un nombre, se le proporcionará una dirección de correo electrónico sugerida. «No disponible» significa que el nombre del grupo ya se está utilizando y debería probar otro. Tenga en cuenta que una vez elija un nombre de grupo, no se puede cambiar.
- Descripción: opcionalmente, introduzca una descripción que ayudará a otros a comprender el objetivo del grupo. Esta descripción se incluirá en el correo electrónico de bienvenida cuando otras personas se unan al grupo.
- Clasificación: elige una clasificación. Las opciones disponibles dependen de lo que haya configurado su organización.
- Privacidad: por defecto, los grupos se crean como privados. Esto significa que sólo los miembros aprobados de su organización pueden ver qué hay dentro del grupo. Cualquier otra persona de su organización que no esté aprobada no puede ver qué hay en el grupo.
- Seleccione Público para crear un grupo donde cualquier persona de su organización pueda visualizar su contenido y convertirse en miembro.
- Seleccione Privado para crear un grupo donde la adhesión requiera aprobación y sólo los miembros pueden ver el contenido del grupo.
- Enviar todas las conversaciones y eventos de grupo a los buzones de salida de los miembros. Marca esta casilla para permitir a los miembros ver todas las conversaciones y eventos de grupo en la bandeja de entrada sin tener que visitar espacios de trabajo separados del grupo. Los miembros pueden cambiar esta configuración para sus propios buzones.
- Seleccione Crear.
Teams
Un equipo es un conjunto de personas que se reúnen en torno a un objetivo común. Los canales son los espacios de colaboración de un equipo donde se realiza el trabajo real.
Poner a punto tus primeros equipos
Como administrador, puede crear y gestionar equipos y canales desde el centro de administración de Microsoft Teams. Puede crear equipos como públicos o privados. También puede crear un equipo orgánico. Cualquiera que utilice equipos de su organización puede unirse a un equipo público. Para los equipos privados, los propietarios de los equipos gestionan la pertenencia al equipo. Y para un equipo orgánico, todos los miembros de su organización se añaden automáticamente.
Crear un equipo
En la parte izquierda de los equipos, haga clic en Equipos, en la parte inferior de la lista de equipos, haga clic en Uníos o Cree un equipo y, a continuación, haga clic en Crear un equipo nuevo.
Cuando haya creado el equipo, invite a participar en él. Puede añadir usuarios, grupos e, incluso, grupos de contactos enteros (antes se conocían como «listas de distribución»).
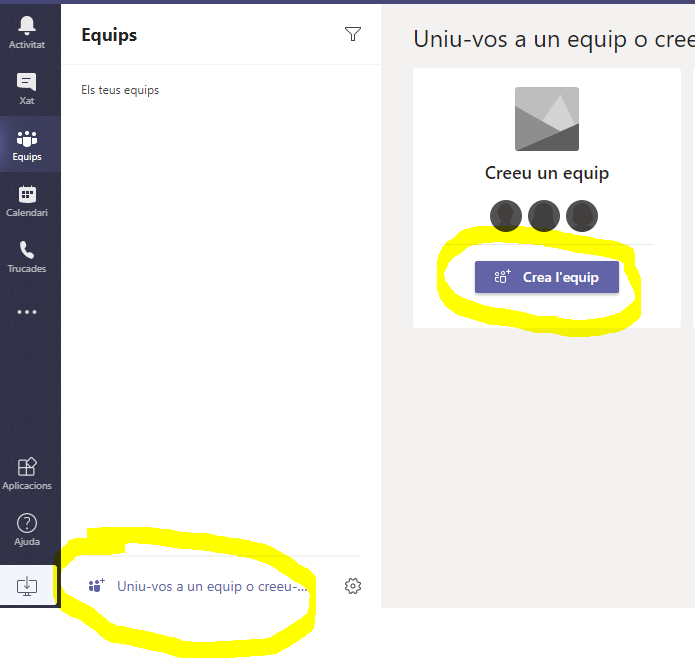
Nos pedirán si queremos crear el equipo desde cero o a partir de otro ya creado. Y si queremos que sea privado, público u orgánico, como vemos más arriba. Se nos preguntará por su nombre y su descripción.
Una vez creado el equipo podremos alterar su configuración haciendo clic en los tres puntos que aparecen al lado de su nombre.
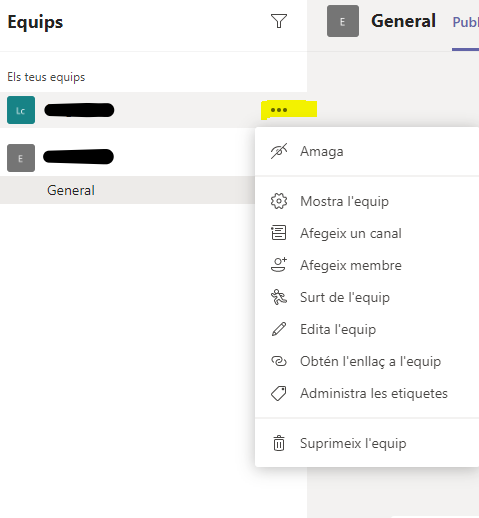
Canales del equipo
Una de las opciones es añadir un nuevo canal. Por defecto, al crear un equipo se genera automáticamente el canal General, pero es posible que necesitamos crear otros nuevos.
Los canales son secciones dedicadas a un equipo para mantener conversaciones organizadas por temas específicos, proyectos, disciplinas. Los archivos que comparte en un canal (en la pestaña Archivos) se guardan en SharePoint.
Son lugares donde se producen conversaciones y donde se realiza el trabajo realmente. Los canales pueden estar abiertos para todos los miembros del equipo o, si necesita un público más selecto, pueden ser privados. Los canales estándar son para conversaciones en las que todos los miembros de un equipo pueden participar y los canales privados limitan la comunicación a un conjunto de personas del equipo.
Son más valiosos cuando, además de archivos, se extienden con aplicaciones que incluyen pestañas, conectores y bots que aumentan su valor para los miembros.
Por ejemplo, si tenemos un Equipo de Ventas, podemos tener un canal para los clientes habituales, con los que ya estamos teniendo tratos y transacciones y otro canal para posibles clientes y nuevas oportunidades.
Añadir miembros
Podemos añadir tantos miembros como queramos al equipo. Teniendo en cuenta que si es privado tendremos que hacerlo como propietario y escogiendo los usuarios que queremos incorporar. Si es público los usuarios se podrán anexar ellos mismos y si se trata de un equipo Orgánico ya aparecerán todos de forma automática.
Añadir miembros invitados de fuera de la Organización
Ver el tutorial Invitados a TEAMS.