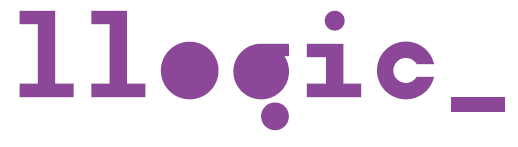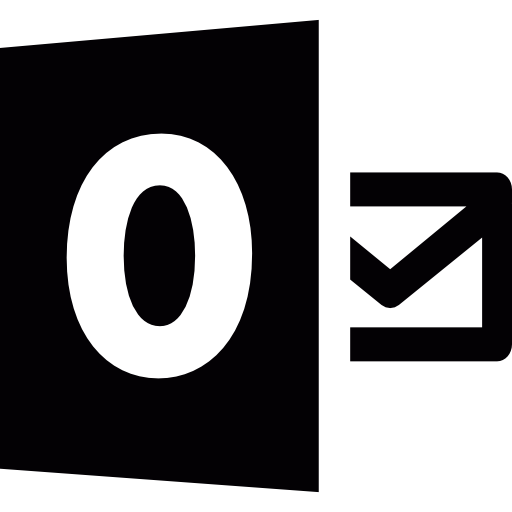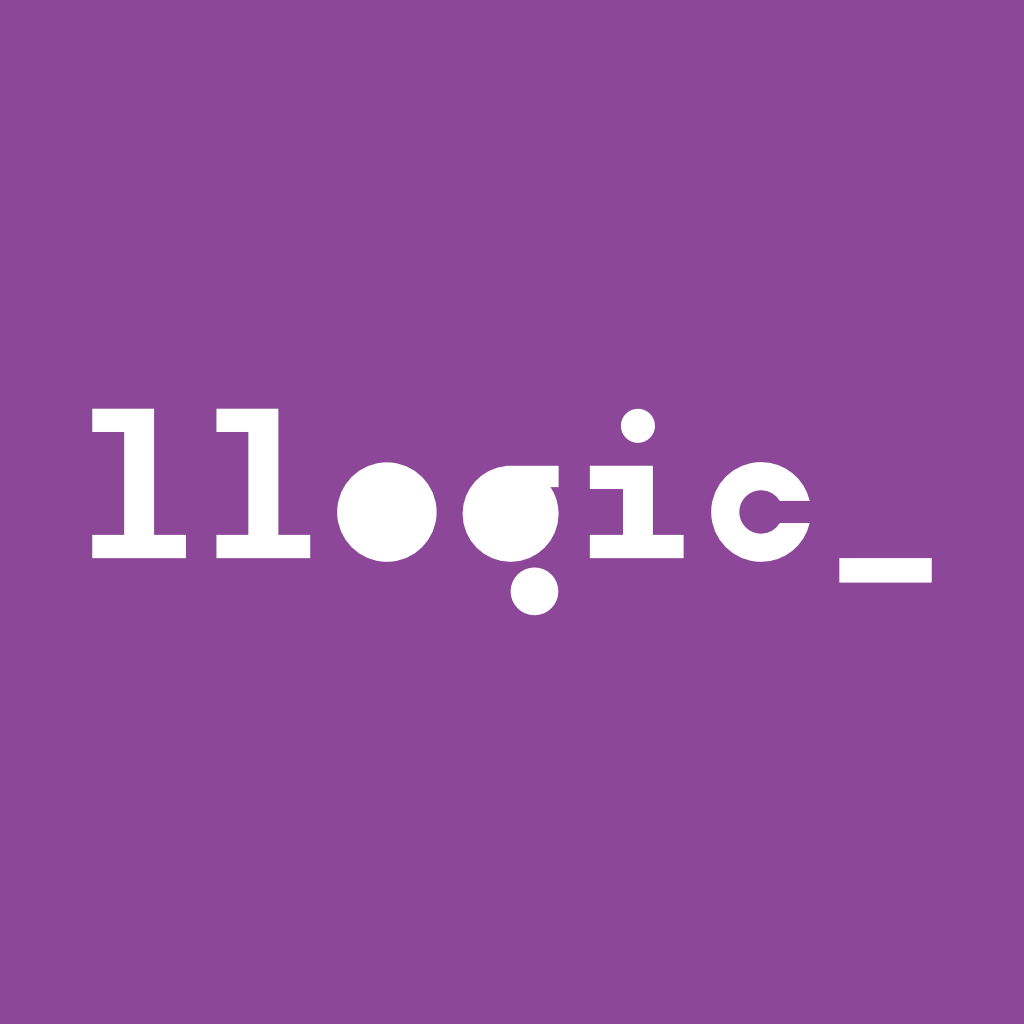Gestio de comptes
En aquest tutorial anem a veure alguns aspectes de l’administracio OFFICE 365. Concretament, la gestió d’usuaris i un altre tipus de comptes.
El primer és accedir amb les credencials del nostre compte administradora de l’Office 365 al nostre panell. Veure tutorial Comptes Microsoft.
A la part superior veurem les icones d’accés a totes les aplicacions. Ens interessa la icona de Admin.

Hem punxat Admin. i veiem el següent menú:
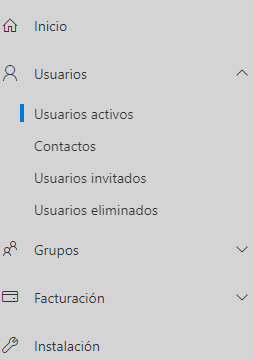
Despleguem l’apartat d’Usuaris i ens trobem amb Usuaris actius, Contactes, Usuaris convidats, Usuaris eliminats.
Comencem per veure que són cada un d’ells:
Usuaris actius
Són els usuaris propis de l’Organització, aquells que pertanyen a l’empresa i als hem de dotar de llicències per a poder utilitzar les diferents eines de Microsoft.
Crear un usuari actiu nou no implica un cost addicional. El cost ve donat per les llicències de les que parlarem més endavant.
Al seleccionar el menú Usuaris actius de l’administració office 365, veurem a l’esquerra el llistat dels usuaris ja existents i tindrem la possibilitat d’afegir nous:
Afegir usuaris actius
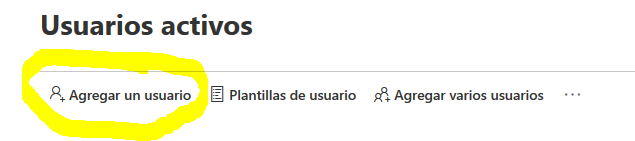
Ens apareixerà el formulari per poder crear un nou usuari:
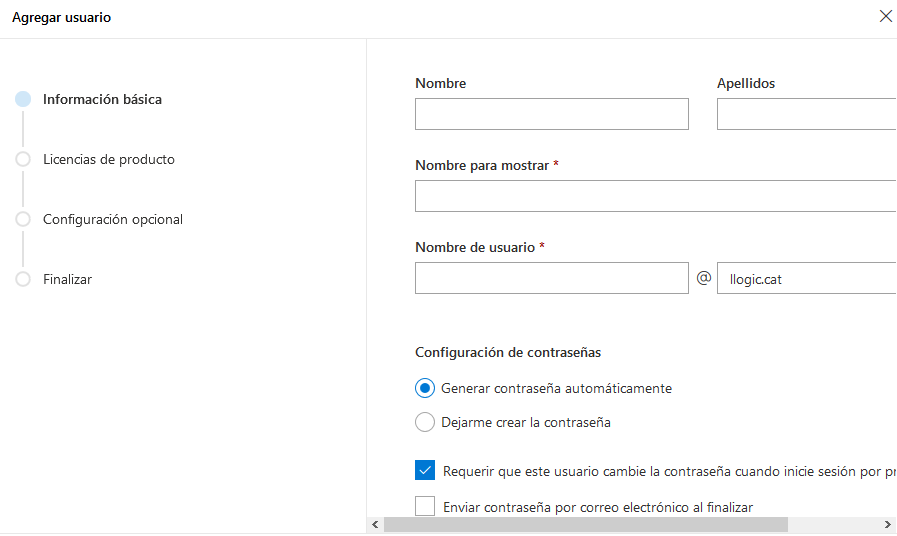
Hem de introduir el nom, el cognom i el nom per mostrar. Aquest últim serà el nom amb el qual apareixerà en els diferents llistats.
El nom d’usuari serà el nom amb el qual la persona s’ha d’identificar quan accedeixi a office 365 o, per exemple, quan hagi de configurar el compte de correu en el seu OUTLOOK o configurar ONDRIVE en el seu equip. Cal ressaltar que al nom d’usuari sempre se li afegeix la @ i el nom de domini.
Quant a la contrasenya podem decidir que el sistema generi una automàticament o escollir nosaltres una.
Un cop decidida la contrasenya tenim l’opció que l’usuari hagi de canviar-la la primera vegada que accedeixi, d’aquesta manera ell serà l’únic coneixedor de la mateixa i complirem amb les directives de privacitat.
També se’ns ofereix la possibilitat que el sistema ens enviï un correu electrònic amb la informació de l’usuari acabat de crear.
Repassar el tutorial Comptes Microsoft per veure com crear el domini. Si tenim diversos dominis registrats podem escollir a qual pertany.
En el següent pas, assignem una llicència a l’usuari. Això li permetrà utilitzar algun dels productes associats. Més endavant parlarem de com administrar aquestes llicències. Si encara no hem adquirit cap llicència podem deixar-lo sense ella i vincular una més tard.
Finalment, vam decidir si l’usuari tindrà permisos d’administrador o no. És aconsellable que només un usuari sigui l’administrador de la nostra Office 365.
Contactes
Podem crear tants contactes com vulguem però només apareixeran en les llistes de Contactes generals amb totes les dades relatives a la seva adreça, telèfon, correu electrònic, etc.
Per exemple, podem emmagatzemar tots nostres clients i proveïdors perquè tots els integrants de la nostra organització tinguin accés a sobre dades quan haguem de comunicar-nos amb ells.
Usuaris convidats
Com veurem en futurs POSTS, els usuaris de la nostra organització podran accedir a diferents recursos que anem a implementar i, posteriorment, donar-los accés utilitzant els Grups.
Aquests recursos, normalment, seran carpetes, arxius, formularis, etc. que estaran a disposició dels usuaris a través de les diferents aplicacions com ONEDRIVE, TEAMS o SHAREPOINT
En algunes ocasions, sorgirà la necessitat que usuaris aliens a l’organització participin i tinguin accés també a alguns d’aquests recursos de forma temporal o permanent. Per poder complir aquest fi necessitem crear Usuaris convidats.
Al panell d’administració, des del qual hem estat creant usuaris actius i contactes, no podem crear usuaris convidats, només podem veure’ls si ja els hem creat anteriorment.
Per crear usuaris convidats hem d’utilitzar una nova eina més avançada. Al panell esquerre, on hi ha el menú, a la part inferior punxarem en … Mostra tot.
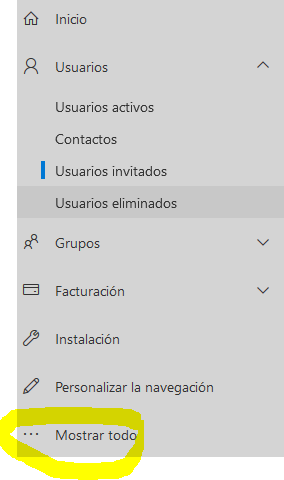
S’obriran noves opcions i haurem d’escollir la de Azure Active Directory.
Administracio d’usuaris des Azure
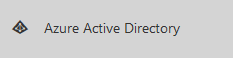
Accedirem a una nova consola i farem servir el menú Usuaris:
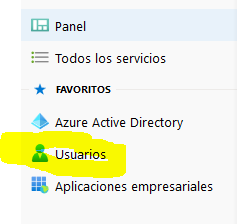

En aquest panell veurem l’opció per crear un nou usuari convidat.
S’obrirà un formulari i hem de tenir marcada l’opció Convidar usuari. Podrem assignar-li un nom i, sobretot, hem d’informar la seva adreça de correu, ja que el sistema enviarà un correu electrònic a aquesta persona perquè accepti la invitació. En aquesta invitació podem afegir un missatge personal per donar-li més informació.
Com hem dit a el principi, l’objectiu és fer que aquest usuari pugui accedir a determinats recursos i podem ja vincular-lo a un grup amb permisos d’accés als que necessiti.
En rols, el normal, és deixar-ho com a usuari, encara que en algunes ocasions, per exemple, si la nostra organització té una administració externa, podem assignar-li alguns drets administratius.
Un cop enviada la invitació l’usuari rebrà un correu electrònic amb una invitació semblant a aquesta:
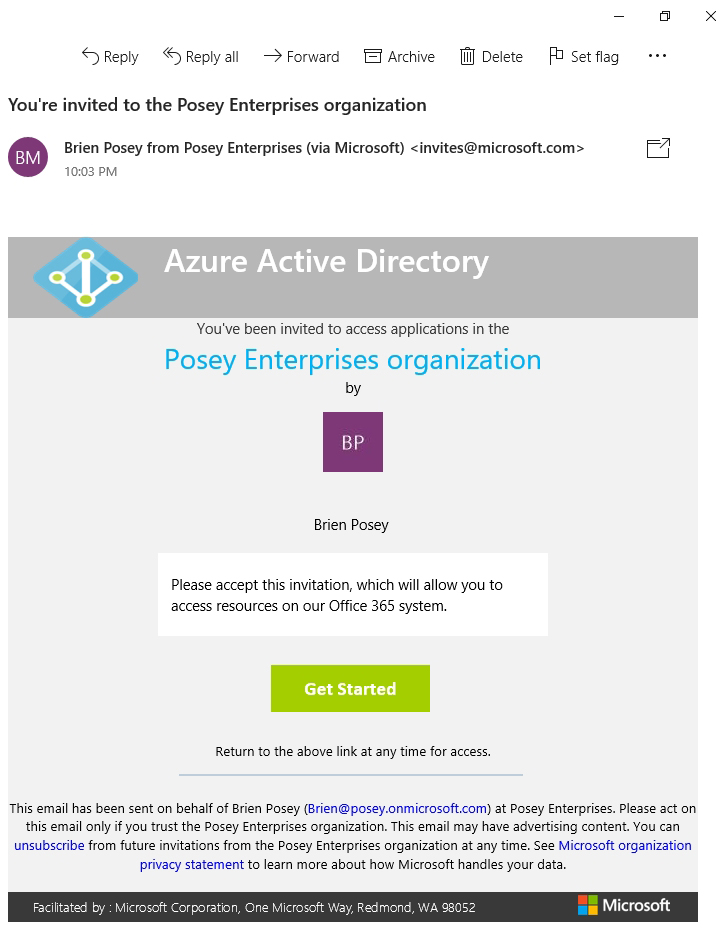
El receptor de la invitació completarà un procés de registre i acabarà tenint un usuari i contrasenya que li permetrà accedir als recursos en funció dels grups als quals li hàgim associat o als que li podrem vincular més tard.